Bentornati al nostro aggiornamento settimanale. Oggi parliamo delle date di scadenza e del modo sbagliato in cui gestiamo le richieste degli utenti.
Impostare rapidamente la data di scadenza di un task
Una delle domande più frequenti ricevute dal nostro team di supporto riguarda la possibilità di impostare la data di scadenza di un task senza aprire il form del task stesso. Benché questa operazione sia disponibile da un bel pezzo per i task che hanno già una data di scadenza impostata – basta fare click sulla data del task e selezionarne una nuova – per modificare quelli senza scadenza bisognava fare click sul pulsante Modifica, quindi sulla casella della data di scadenza, impostare una data e fare click su Salva.
Beh, ora c'è un modo più veloce, e funziona così: portate il mouse su un task e fate click su Imposta una data di scadenza, scegliete una data, e avete finito!
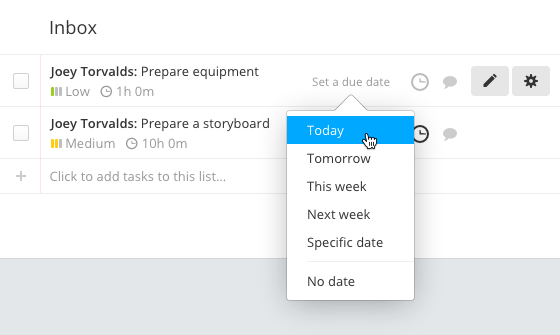
Teniamo traccia delle richieste degli utenti in una lavagna condivisa chiamata “Lista desideri degli utenti”, dove cerchiamo anche di classificare manualmente le più frequenti. Mentre ci occupavamo della richiesta di Kevin V., ci siamo accorti che la lista di nomi sotto questa miglioria era abbastanza lunga e ci siamo detti che sarebbe stato meglio dargli seguito. Grazie Kevin V. per esser stato la goccia che ha fatto traboccare il vaso :-)
È ormai chiaro che questo metodo non funziona bene, quindi recentemente abbiamo iniziato un progetto super segreto per risolvere il problema. Ne saprete di più nelle prossime settimane!
Un altro modo di aggiungere task con data di scadenza
Vista la sua natura semi-nascosta, alcuni di voi potrebbero non sapere che c'è un altro modo per aggiungere rapidamente un task con scadenza a un progetto: scriverlo nel nome del task stesso!
Aprite un progetto e fate click nella casella sotto un elenco di task qualsiasi (dove dice “Fai click per aggiungere task a questo elenco” – ma va?) quindi scrivete il nome del task seguito dalla data tra parentesi quadre, in questo modo:
Scrivere la newsletter del 18 aprile [15/04/2016]
Potete usare anche una data più corta come [15/04] o una delle abbreviazioni di testo: [oggi], [domani], [questa settimana] oppure [prossima settimana]. Ovviamente la porzione di testo con la data sarà rimossa dal nome finale del task.
Per questa settimana è tutto, a presto!
Miglioramenti
- Filtraggio migliore dell'HTML nelle note di contatti, pratiche e opportunità.
- Disposizione degli elementi e dimensioni migliori per il menu a comparsa dei Filtri nello storico di contatti, pratiche e opportunità.
- Caricamento più veloce della pagina dell'attività del progetto.
- Le date dei task in "Task in tutti i tuoi progetti" ora mostrano il puntatore con l'indice invece della freccia.
Risoluzione dei problemi
- I pulsanti di rimozione nei tag dei contatti ora sono allineati al testo.
- Gli elenchi di task creati usando modelli multipli di elenchi non venivano inseriti nello stesso ordine.
- Panoramica: le percentuali delle variazioni dei task completati e del tempo registrato erano un po' sbilanciate.
- Panoramica: il pulsante "Mostra di più" a vote non appariva, anche se c'erano altri elementi da mostrare.
- Panoramica: gli intervalli di tempo per "questa settimana" e "ultima settimana" in Performance del team non tenevano conto della lingua dell'utente e mostravano sempre Lunedì come primo giorno della settimana.
- Panormamica: i totali per il tempo registrato in Performance del team non combaciavano con quelli nei Rapporti di tempo (erano sbagliati in Performance del Team, per la cronaca).
- Vecchio calendario: il selettore dei colori non era visibile nel form di aggiunta di un evento.
- Form traguardi: "Avvisami 48 ore prima della scadenza" non veniva nascosto in alcuni casi.
- Mobile: i campi di caricamento file non file-caricavano in alcuni form.