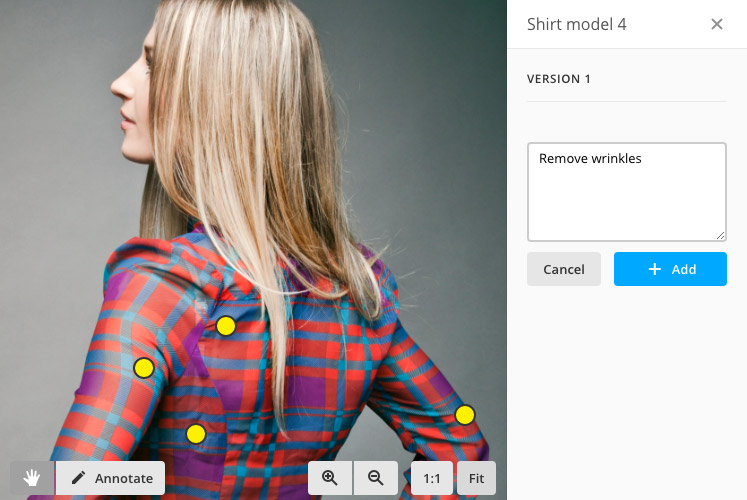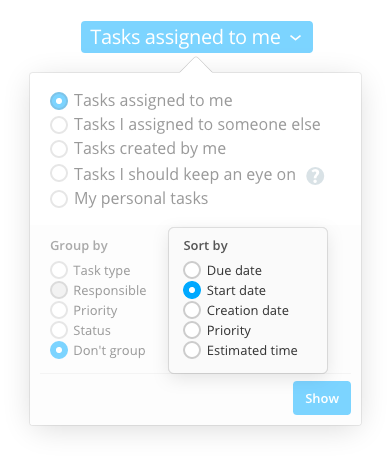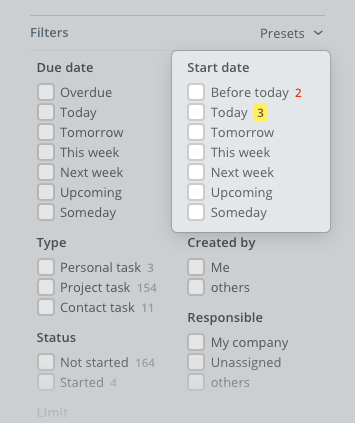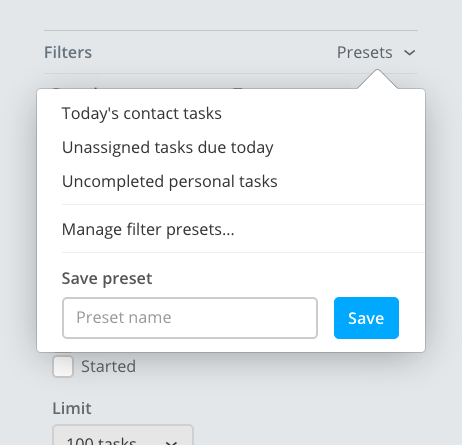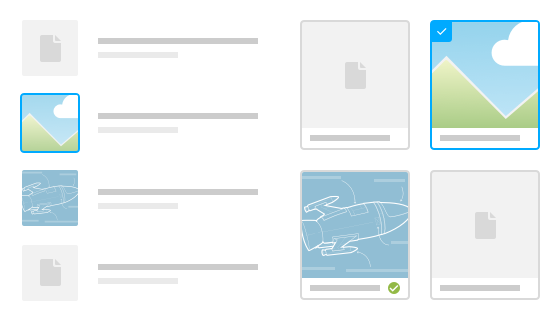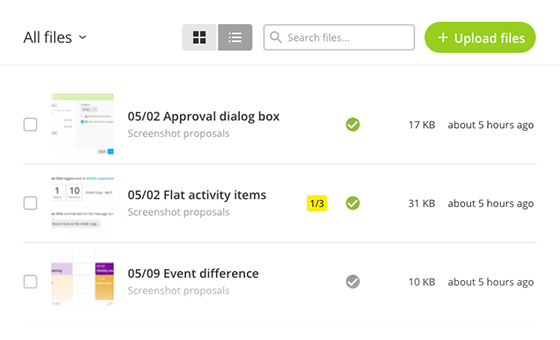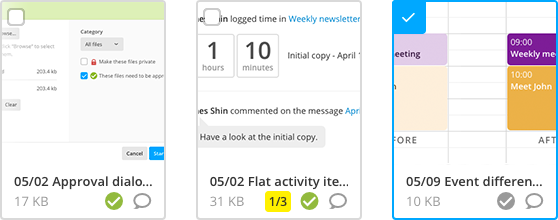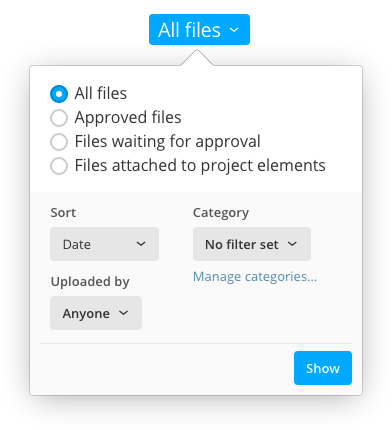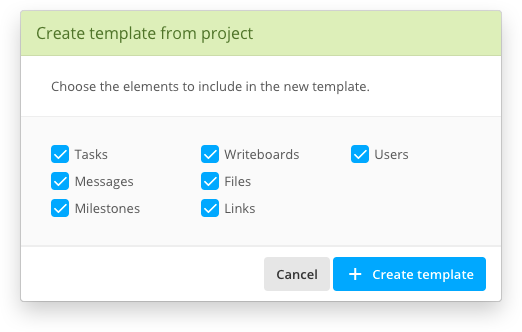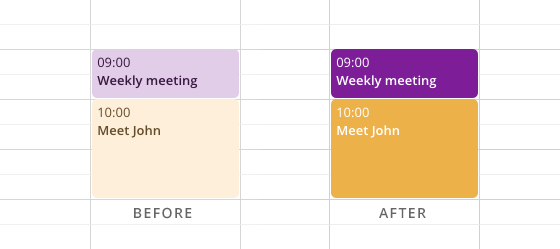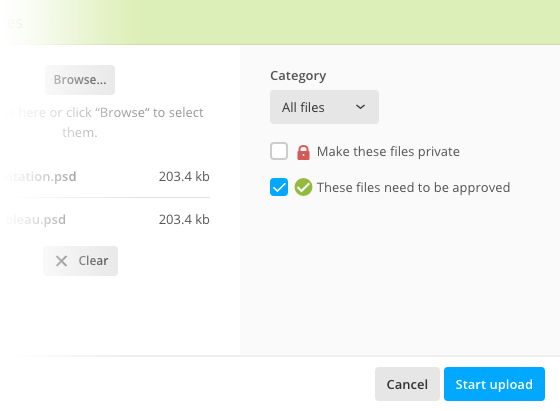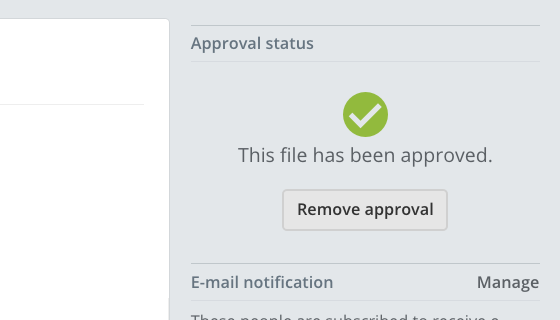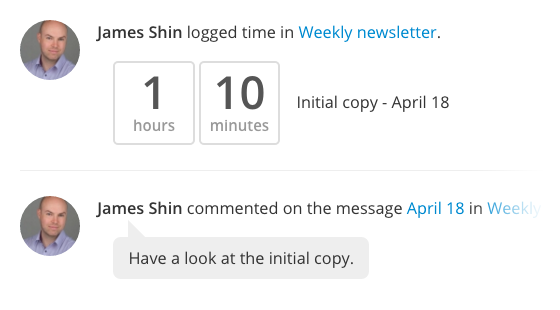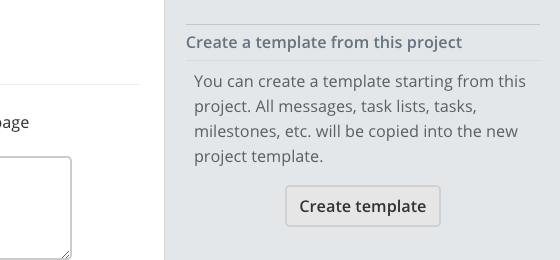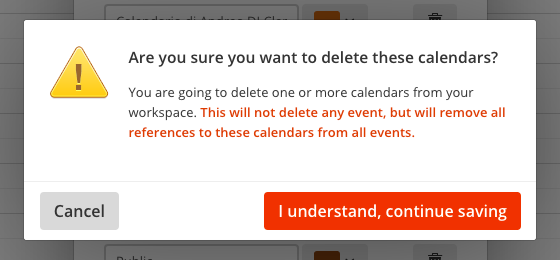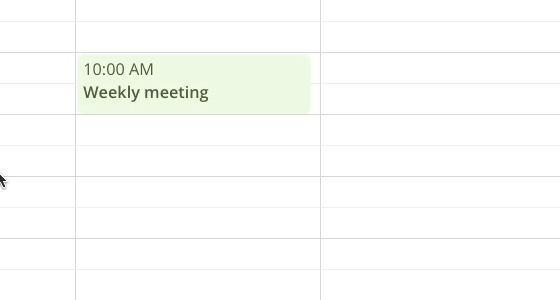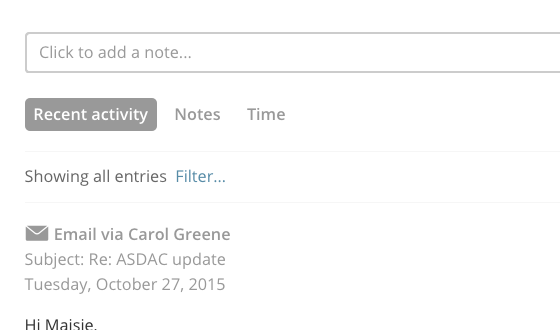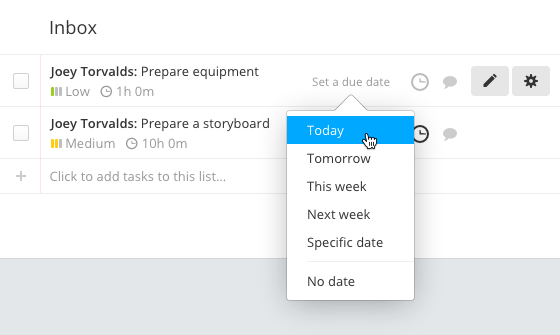Here's a new update for Apollo. Today we'll talk again about project templates, but there's also a new feature for the Calendar.
Import template into an existing project
Aaah, project templates… They're so useful that they often take the stage here. Just in the past month we added the ability to create a template from a project and then to customize what's included in it.
Today we are fulfilling another request that showed up lately from our users' feedback: the ability to merge a template into an active project. This is particularly useful when the scope of the projects changes during its life.
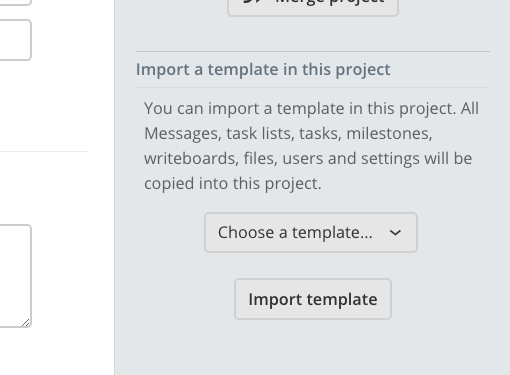
To import a template, head to your Project Settings page and look for the Import template block on the right side of the screen.
Set a default calendar for new events
If you're an avid calendar user or just a very busy person, you know it's important to add events as fast as possible. While you can add a generic event in a few seconds (just click or drag a timeframe in the calendar, type the event name and press Enter), choosing a calendar name for the event to go in might become repetitive and slow you down, especially when most of the events goes in the same calendar.
Starting today, you can select a default calendar for all new events you add.
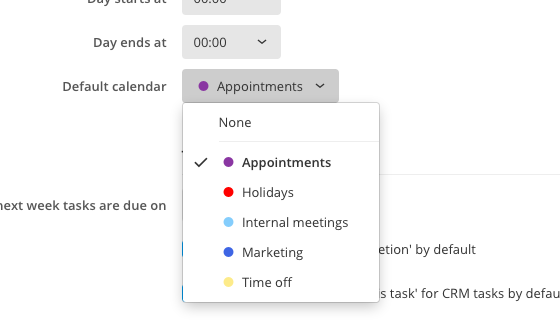
This also useful if you're often in a hurry and want to add an event quickly and deal with it later.
You can specify the default calendar by going in Settings > Preferences and looking for the Default calendar field.
That's all for today, see you next week!
Enhancements
- Completed tasks now show their completion date in place of the due date.
- Updated page look for Settings > Defaults. Admire the beauty and layout of a… page so rarely used that you might question why we took our time to update it. (hint: for consistency)
Bug fixes
- Squashed a few Javascript errors when the user received new permissions while navigating around project sections.
- Disabled Buttons and Select controls looked like they received focus, when clicked. Plot twist: they didn't really receive focus.