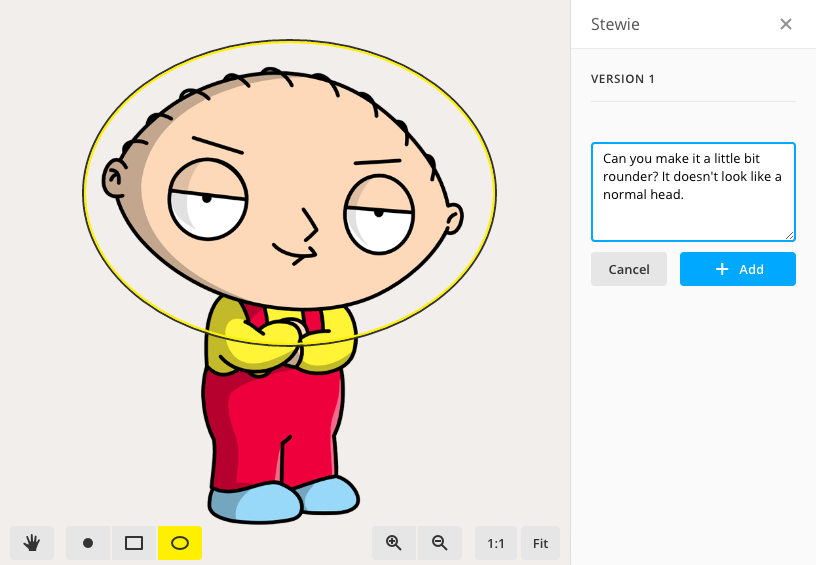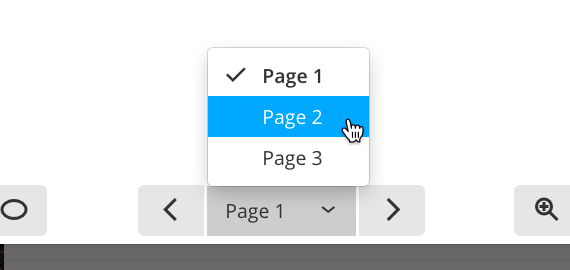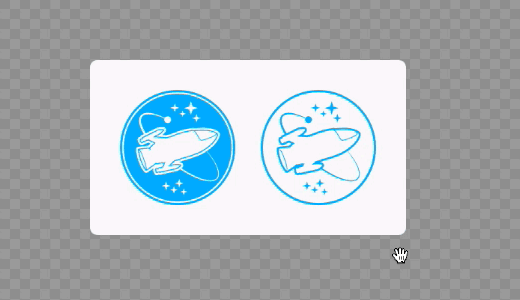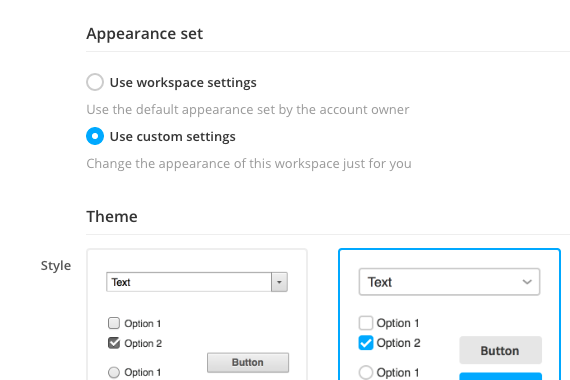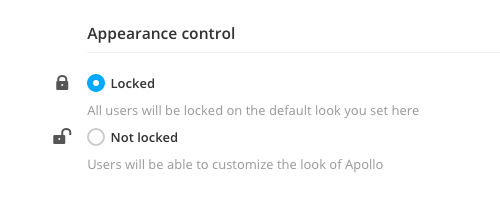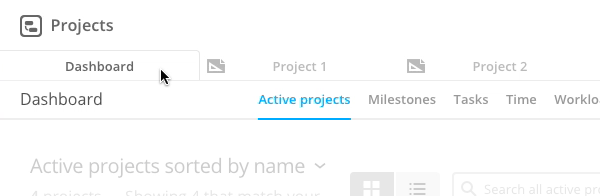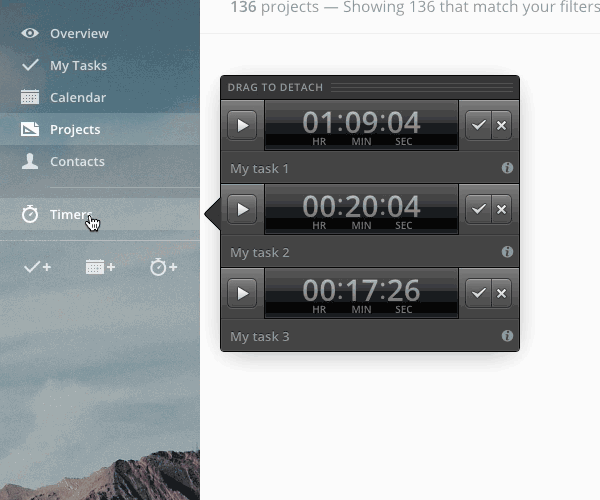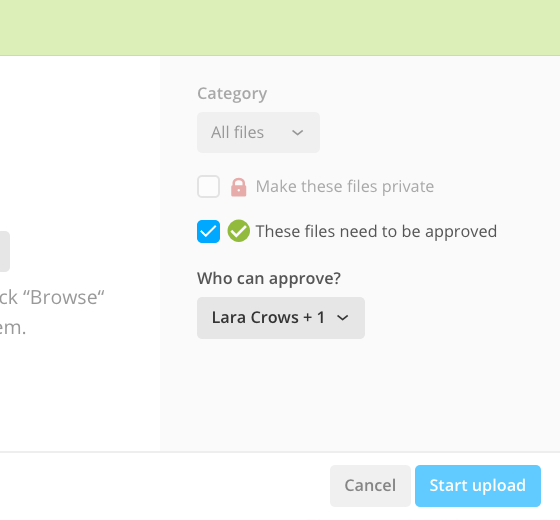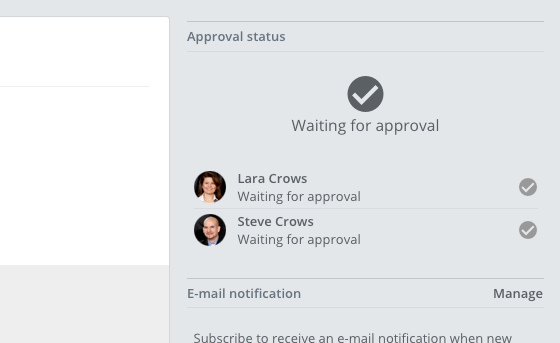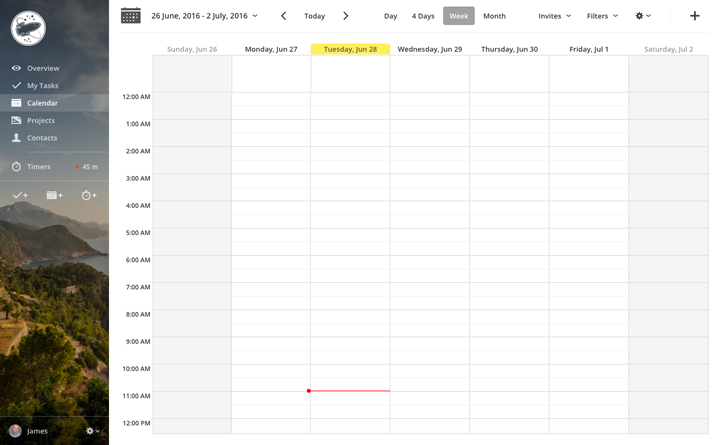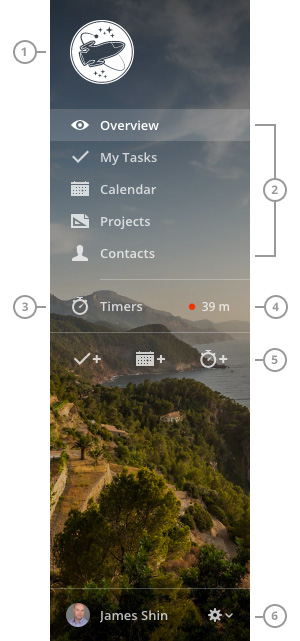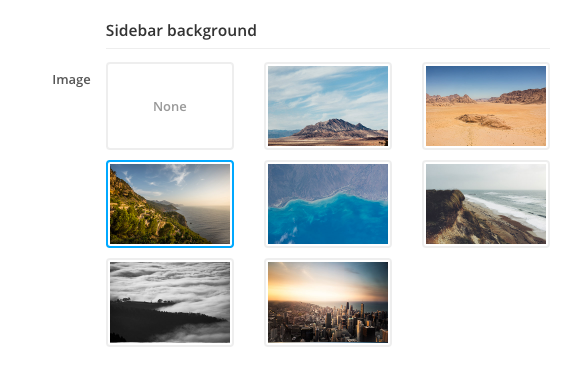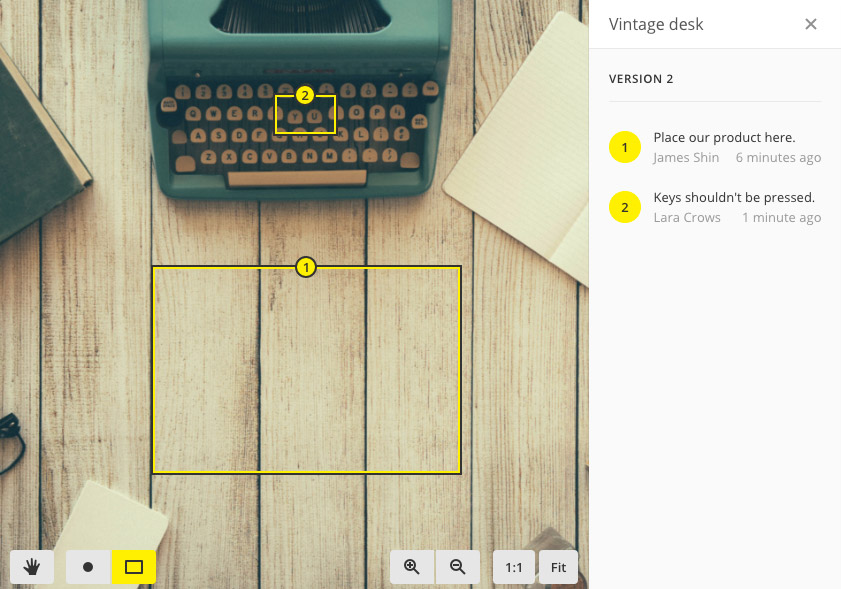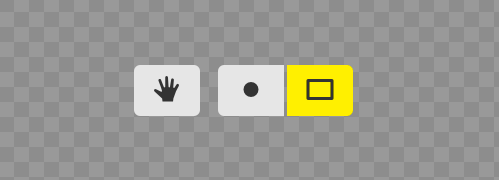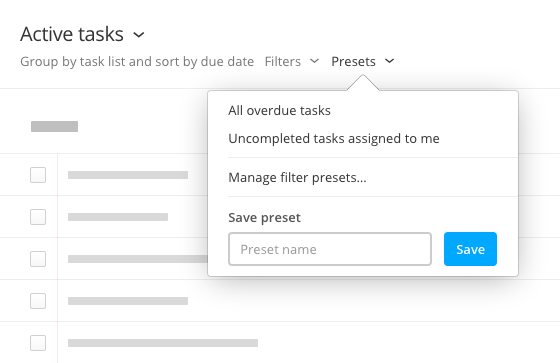We're back with another Apollo update to fix those minor annoyances that bug you constantly without you even realizing. We've shown a few others in a previous post, so check that out too.
Without further ado, let's see what's changed.
Contact referrer autocompletion & backlink
In earlier versions of Apollo you could write down the referrer for a contact, but it was just a name, and was no real connection to another contact card. Now you can reference an existing contact as the referrer; just start typing the contact name in the Referred by field and select it from the dropdown.
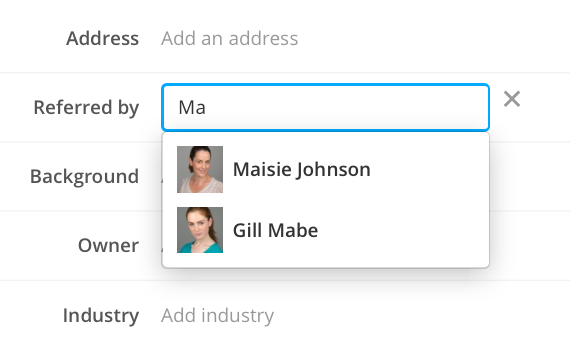
Oh, and the referrer name is now rendered as a link in the contact page, so you can easily open it to see its data, too.
Thanks to Kersten A. R., this will be useful to everybody.
View the total duration of selected time entries
How many times, when managing the Time entries in a project, you found yourself calculating the subtotal for the selected time entries? Well, you can stop doing that, because Apollo does it for you. Just select a bunch of time entries and look for the total in the page header, near the number of selected time entries. Wonderful what these computers can do!
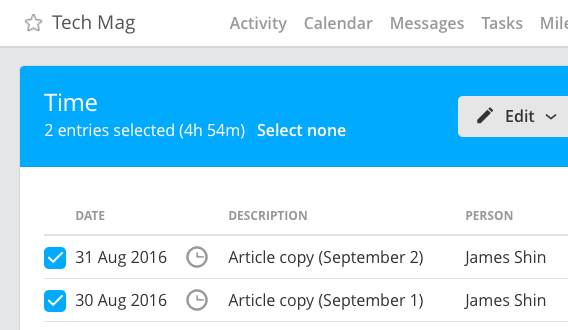
This is useful to check the value before issuing an invoice, or just see the total of the latest time entries – and it's available on every screen for managing Time.
Thanks Daniel I. for sending this in!
See the total number of projects in the workspace
This might be useful just to workspace owners, but still useful nonetheless. When looking at your plan information inside Settings, you can now see the number of total active projects near your join date.
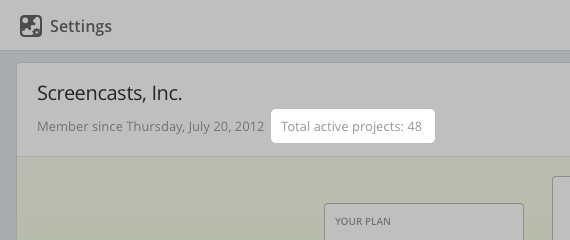
Thanks Joanna K. for the request.
That's all Folks!
As some of you may have noticed, some of these have been available for a couple weeks or more; we just forgot to mention them. They all sparked from feedback sent by our users, so please keep going, your feedback will also benefit everybody else using the app!
Thanks for reading!
Enhancements
- Added filtering by user in My Tasks, Tasks across your projects and Tasks across your contacts.
- Other settings: removed the Tasks visibility section, since you can now set advanced custom filters in any other task listing screen.
Bug fixes
- Task list form: task list template selection wasn't working.
- For some workspaces, adding a task on a contact was failing.
- Settings > Preferences: choosing to assign new tasks to "Me" didn't work; tasks were always unassigned.
- Project calendar: the Events filter was broken.
- Contact/case/deal detail screen: sometimes the time bulk actions buttons were not being shown.